
Đánh số trang trong word là 1 thao tác đơn giản hầu như ai cũng biết, các bạn thường đánh được số trang cho văn bản bằng cách Insert >> Page Number là số trang được đánh tự động từ đầu cho tới cuối văn bản. Ở đây, các bạn có thể chọn ở 2 vị trí đó là “Top pf page” và “Bottom of page”. Sau đó, bạn chỉ cần chọn kiểu hiển thị số trang mà bạn thích là được.
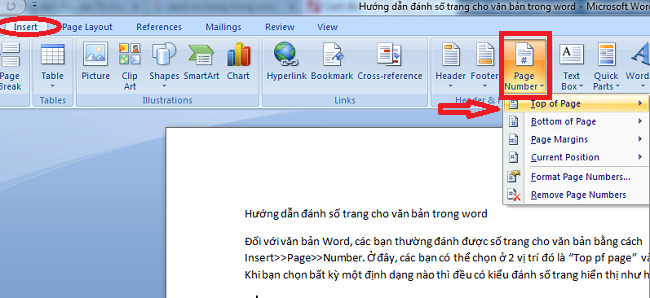
Nhưng trong thực tế việc đánh số trang thường không bắt đầu từ trang đầu tiên mà có thể là trang bất kỳ nào đó vì trước nội dung có thể có 1 vài trang giới thiệu, mục lục… Ví dụ đối với các bạn sinh viên hay làm bài tiểu luận, hay trình bày luận văn thường có trang bìa, lời giới thiệu…mà thường những trang đó theo quy định thì không đánh số trang. Vậy làm cách nào để có thể đánh số trang cho văn bản bắt đầu với bất cứ một trang nào đó? Trong bài viết này, Đào tạo Bình Dương sẽ hướng dẫn đánh số số trang cho văn bản trong Word.
Việc đầu tiên bạn cần chú ý là hãy hoàn thiện bài viết của mình một cách đầy đủ định dạng đúng và đẹp trước khi đánh số trang nhé. Tiếp đó, bạn cần xác định xem bạn đang muốn đánh số trang bắt đầu từ trang nào. Bạn hãy để chuột tại trang đó. Giả sử bạn muốn bỏ 2 trang đầu tiên không đánh số trang. Vậy bạn hãy để chuột của mình ở trang thứ ba nhé. Sau đó bạn vào thẻ Page Layout >> Break >> Next page.
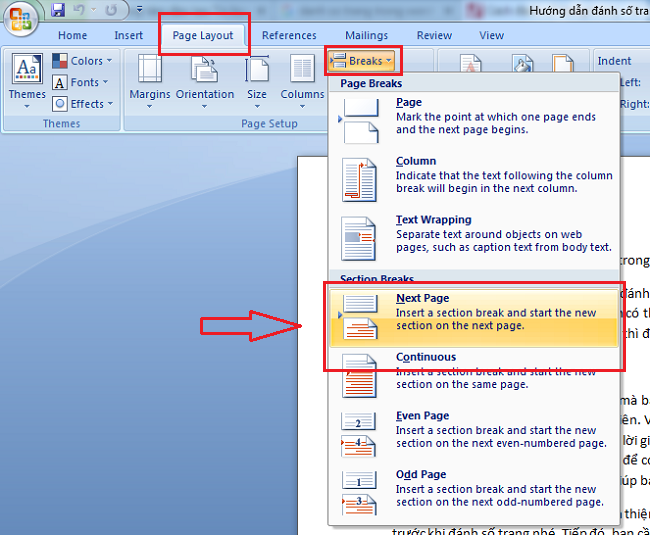
Thao tác này giúp bạn ngắt nội dung của văn bản làm 2 Section, và cài đặt riêng cho một Section mà bạn muốn. có một số bạn đã từng thử làm nhưng lại nhầm lẫn giữa chức năng Page break trong Insert. Ở thẻ này, bạn chỉ có thể ngắt trang cho văn bản chứ không có tác dụng ngắt nội dung và cài đặt mới được các bạn nhé.
Khi bạn thực hiện xong thao tác ngắt nội dung như hình trên, các bạn tiếp tục vào Insert>>Page number như bạn đánh số trang bình thường. Nhưng ở đây, khi bạn chọn đánh số trang xong sẽ có hiển thị như sau:
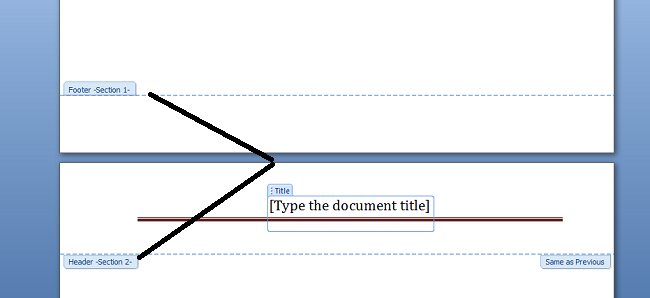
Các bạn thấy sự khác biệt giữa hai trang đầu tiên không đánh số có hiển thị là Footer – Section 1 còn từ trang thứ 3 đã hiển thị là Footer – Section 2. Nhưng ở đây số trang mà bạn muốn đánh vẩn hiển thị là 3 mà trên thực tế phải lá 1 mới đúng. Vậy bước tiếp theo bạn nhìn lên thanh công cụ và click vào Link to Previous. Bước này có nghĩa là sẽ dẫn tới một cài đặt mới có Section mà bạn muốn. Đây là bước quan trọng để ngắt liên kết giữa 2 Section giúp bạn có thể xóa số trang ở Section 1. Nhớ là click vào và có thể bôi đen phần header của section 2 để phần Link to Previous hiện ra và chọn tắt đi.
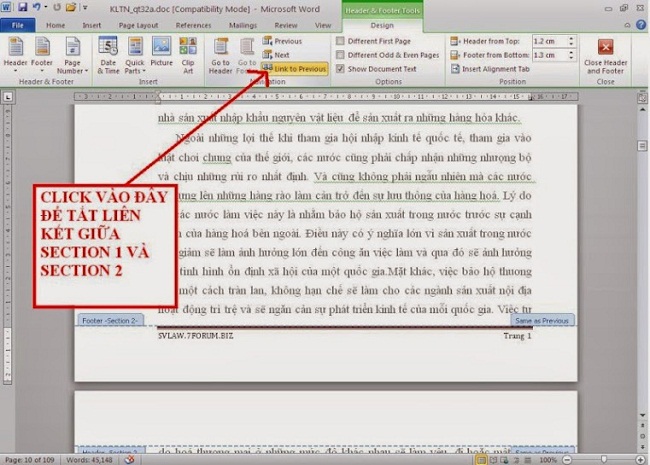
Sau khi click vào Link to Previous, bạn vào phần Page Number Format để cài đặt lại số bắt đầu bằng số 1 thay vì số 3 đang hiển thị.
Công việc còn lại của bạn là phải lê Section 1 (tức là trang 1 và 2 bên trên) xoá bỏ đánh số trang. Tới bước này số trang của phần section 1 sẽ bị xóa đi, còn số trang của section 2 vẫn còn. Bạn có thể chọn lại start at: là 1 để page number bắt đầu từ 1.
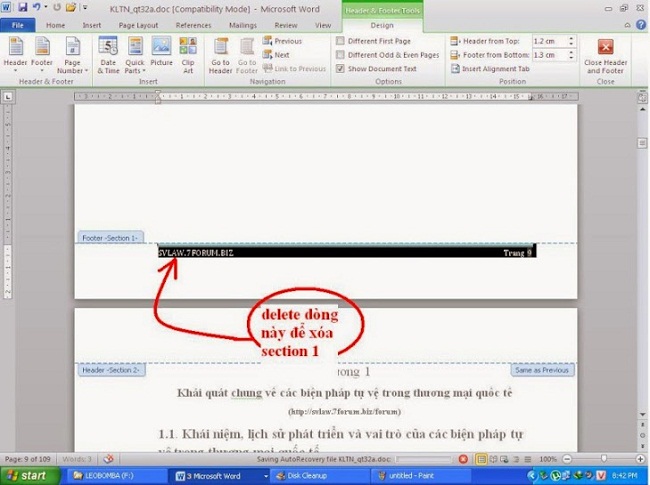
Như vậy Đào tạo Bình Dương đã giúp bạn giải quyết dược vấn đề rắc rối trong việc đánh số trang trong Word. Bạn có thể áp dụng cách này cho phiên bản Word 2007, 2010 và 1013 nhé. Chúc bạn thành công!
Nếu bạn có thắc mắc hoặc muốn tìm hiểu thêm về các thao tác tin học thực hành khác, hãy tham gia khoá học Tin học A văn phòng của Đào tạo Bình Dương.

